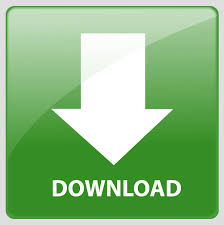
- How to move the camera in toon boom harmony 16 skin#
- How to move the camera in toon boom harmony 16 full#
With the new Drawing Substitutions view in Harmony 16, all drawings for the selected layer are now conveniently displayed as thumbnails. You have the freedom to choose which drawings or frames you see, skipping over the ones that aren’t essential.Ĭut-out rigs can contain many drawing substitutions, enabling animators to quickly swap one drawing for another during the animation phase. Control their individual opacity levels manually or link the sliders together for a quick adjustment.įor finer control over your animation and to stay on model, activate Advanced Onion Skin, and then select which drawings you wish to see before and after.
How to move the camera in toon boom harmony 16 skin#
Manage your reference drawings with new built-in sliders in the Onion Skin view. Harmony 16 helps you stay focused on the task at hand by neatly consolidating your go-to onion skinning tools and newly added features into one window. Shifting multiple drawings at the same time. Removing a drawing from its pegs to offset, scale and rotate for precise positioning Positioning pegs where you want: on the side, top or bottom Create a smoother and more natural animation flow by: Having this tool available right where artists need it helps streamline work and save time when creating frame-by-frame paperless animation. Through a set of new powerful tools, Harmony 16 supports pipeline integration and helps you be more efficient, increase your productivity, and solidify your workflow process.Ī new Shift and Trace tool is now available in Camera view. Again, my key frames are completely editable on timing, and as you add camera moves to your boards and build an animatic, you'll find that the tools are really easy and quick to edit those motions to make it exactly what you want.When working on a production, efficiency is key and Harmony is all about helping you stay focused. So it's almost like someone's running away with the camera. Now, I can have as many of those as I want, and I can really play with how my camera move is gonna go, so notice, now it bounces. I have to click on it, and I can hit Delete, and get rid of that control point, and then I can again somewhere else and make a new control point. So, if it screws up my timing, I'm gonna just have to delete it. Notice down here, if I click on that blue, I can't move it at all. However, I cannot change where that control point is on my timeline. Now, the control point, I can click it and move it anywhere I want. So that gives me yet another motion in it. It's that black circle is a control point. Well, I can actually click on that line and drag it to another position, and notice it gives me what's called a control point. I'm gonna drag this off to one side, so we can see our camera motion, which is this line right here between our two center points. Let's get a bigger camera motion on here. So if you hover, we can scale the camera by being on that top left hand corner, but if you hover just off of that, I can actually change rotation on that key frame as well. A couple other things that you can do, you can actually also add a camera rotation. It's so smooth! That's what you're gonna be looking for, so that's what you're gonna want to use your ease in and ease out of your key frames. Look how beautifully smooth that is both beginning and ending. All right, so let's take a look at how that camera move looks. Notice it just stops, like someone hits the camera. Let's move this camera key frame over here. Notice how beautiful that ramps up, but it still stops instantly. What I'm probably gonna want to do is I'm gonna ease into the motion over about eight frames. Here's what we want to do, as long as I'm in this scene, and I have my camera icon selected, under Tool Properties, right under my Key Frames, you'll see Ease In and Ease Out. So, in from still to motion, out from motion to still. Ease out means easing it out of the motion. Ease in means easing the camera into a motion. So what we need to do there is do what's called an ease in and ease out.
How to move the camera in toon boom harmony 16 full#
You never want your camera to jump into full speed if you've already seen no motion at all. That's great! However, if we jump into this shot and, I'm gonna move the camera so the camera doesn't start moving until part way in the shot, it jerks into the motion. For instance, on this shot right here, as we cut into it, the camera is already moving. If your shot already starts with the camera move, you want the camera to instantly be moving at full speed. So go ahead and open up Project 10_02, and let's take a look at it. So now you've set your key frames for a camera move, but you want to refine that move.
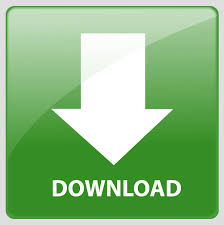

 0 kommentar(er)
0 kommentar(er)
